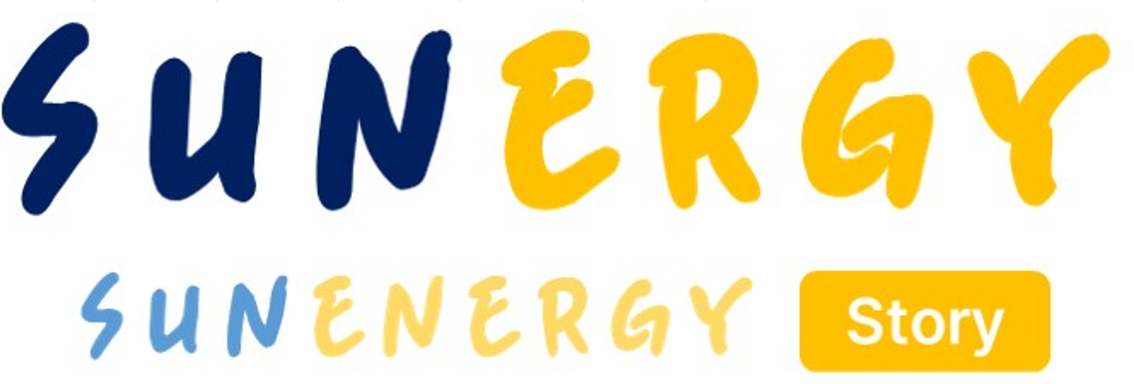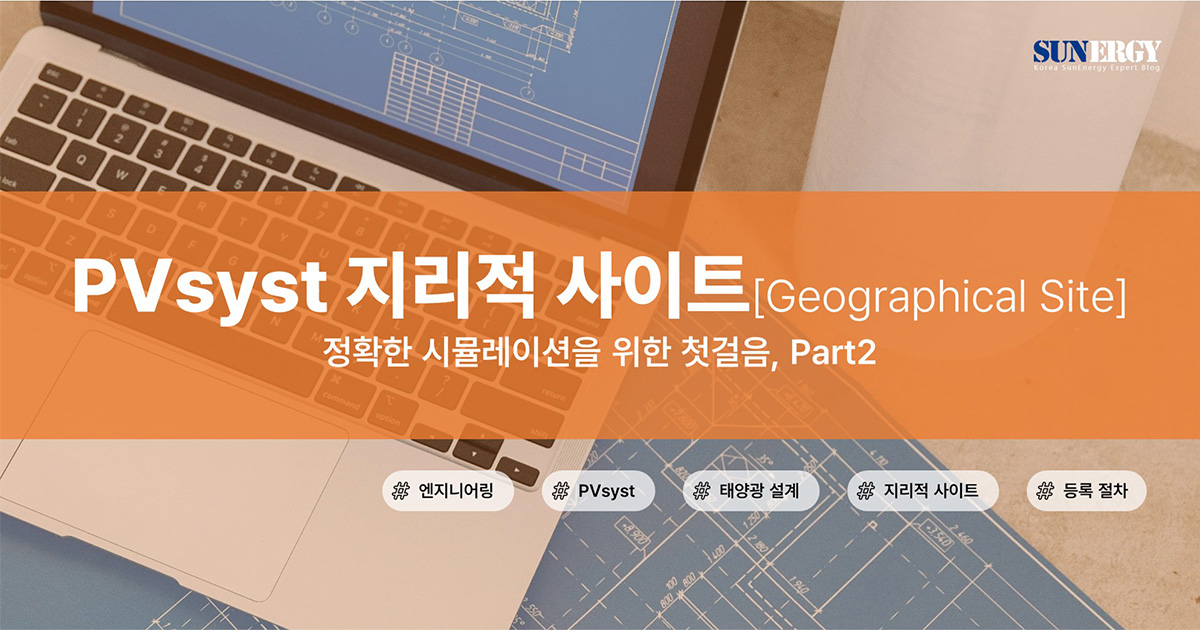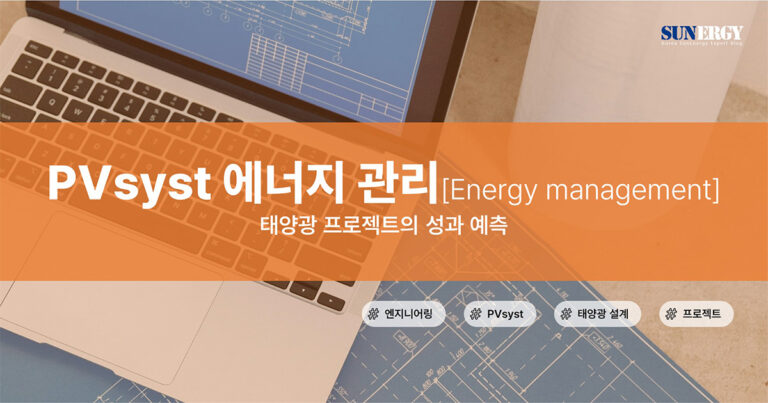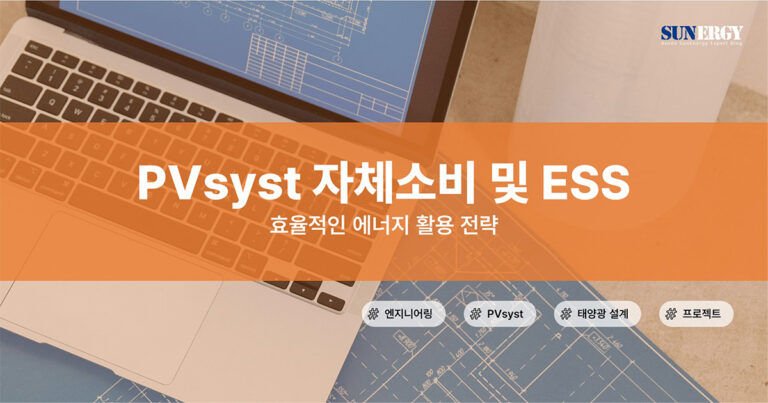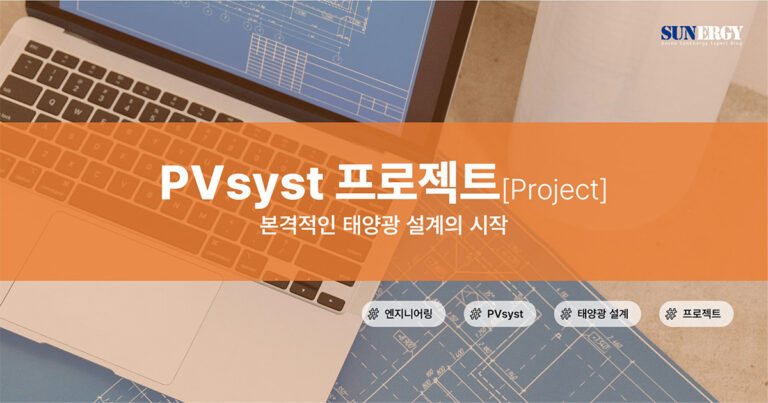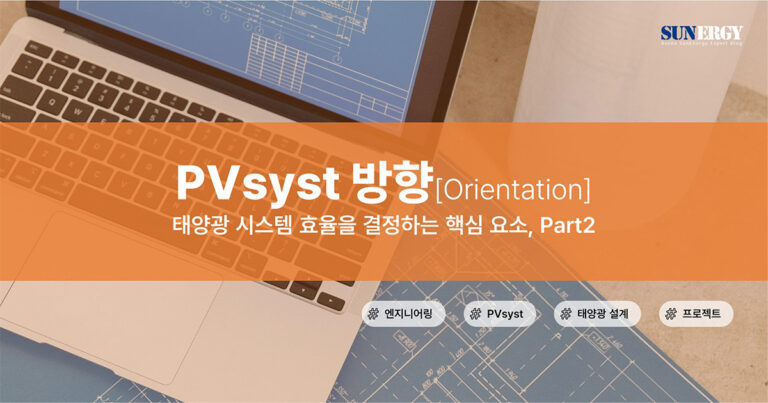.
.
함께 보면 좋은 관련 글
03_P_00. 태양광 엔지니어링 PVsyst 목차
PVsyst와 관련된 글의 목록을 볼 수 있습니다.
03_P_02. 태양광 시스템을 설계한다면? Pvsyst를 알아야 한다.
태양광 시스템 설계에 있어 PVsyst가 필수 도구인 이유를 설명합니다.
03_P_08. Pvsyst 6단계, 따라하면 태양광 발전 설계 끝!
PVsyst 전체적인 절차에 대한 내용을 볼 수 있습니다.
03_P_09. PVsyst 지리적 사이트 등록: 정확한 시뮬레이션을 위한 첫걸음, Part1
Part1에 대한 내용을 볼 수 있습니다.
PVsyst 홈페이지
PVsyst 홈페이지에 방문합니다.
.
핵심내용 요약
NASA 데이터는 기본적인 일사량 및 온도 정보를 제공하지만 풍속과 습도는 생략되며, KMA(기상청) 데이터는 수동 입력 방식으로 활용 가능합니다.
KMA 데이터를 활용할 경우, 기상청 엑셀 자료에서 데이터를 변환 후 PVsyst에 복사·붙여넣기 방식으로 입력해야 하며, 단위 변환도 필요합니다.
모든 데이터를 입력 후 저장하면 .SIT와 .MET 파일이 생성되며, 지리적 사이트 등록 여부는 목록에서 파일명을 통해 확인할 수 있습니다.
.
미항공우주국(NASA) 데이터
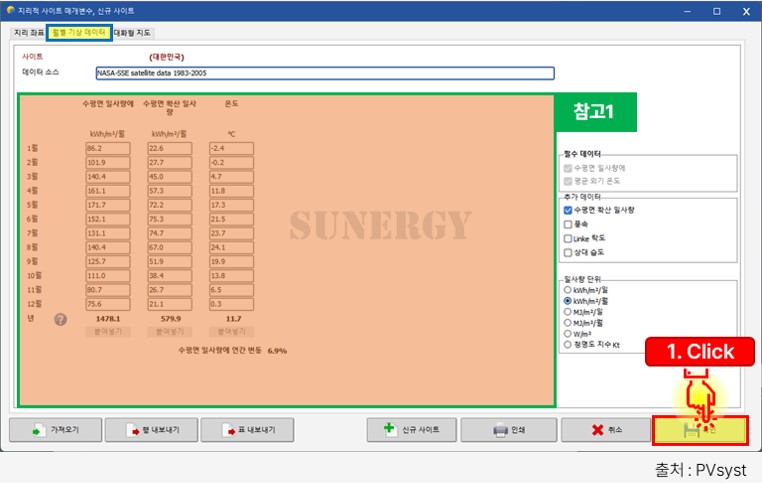
기상 데이터를 가져온 후, 월별 기상 데이터는 아래 항목으로 정리되어 표시됩니다.
(참고1)주요 기상 정보
수평면 일사량[Global Horizontal Irradiation]: 월별 평균 수평면에 도달하는 태양광 에너지 양(단위: kWh/㎡/월)
수평면 확산 일사량[Horizontal Diffuse Irradiation]: 구름, 대기 확산에 의해 수평면으로 들어오는 일사량
온도[Temperature]: 월별 평균 기온(단위: ℃)
NASA 데이터는 수평면 확산 일사량과 온도를 필수 정보로 제공하지만, 풍속이나 상대습도 등 세부 항목은 포함되지 않을 수 있습니다. 이는 Meteonorm 데이터와의 주요 차이점입니다.
.
신규 사이트 저장하기
모든 데이터를 확인한 후 다음 단계를 통해 신규 사이트를 저장합니다.
확인[OK] 버튼을 클릭(1.Click) 합니다.
사이트 설정과 기상 데이터가 성공적으로 저장됩니다.
.
기상청(KMA)데이터
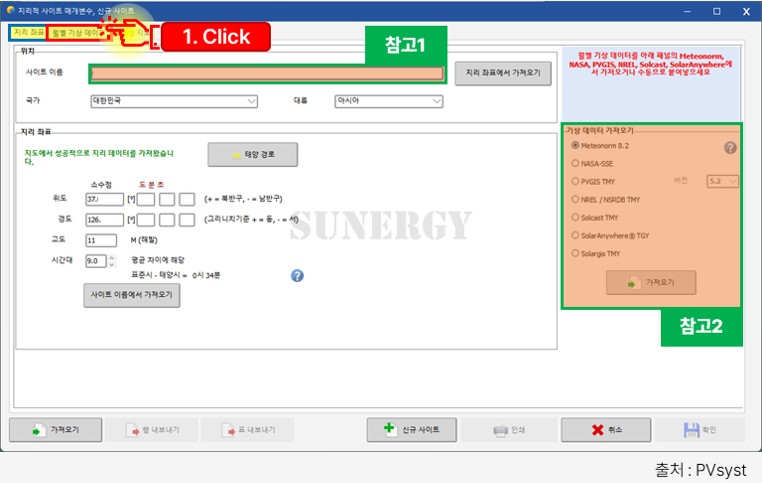
PVsyst에서 기상청(KMA) 데이터를 활용하려면 자동 가져오기[Import] 기능이 지원되지 않기 때문에 수동 입력이 필요합니다.
사이트 이름 설정
사이트 이름[Site name]에 프로젝트 위치에 맞는 이름을 입력합니다(참고1).
사이트 이름은 나중에 프로젝트를 선택하거나 저장할 때 쉽게 찾을 수 있도록 직관적으로 작성하는 것이 좋습니다.
기상 데이터 가져오기
기상 데이터 가져오기[Weather data Import] 메뉴는 사용하지 않습니다(참고2).
기상청(KMA) 데이터는 Meteonorm이나 NASA 데이터와 다르게 수동 입력만 가능합니다.
.
월별 기상 데이터 입력
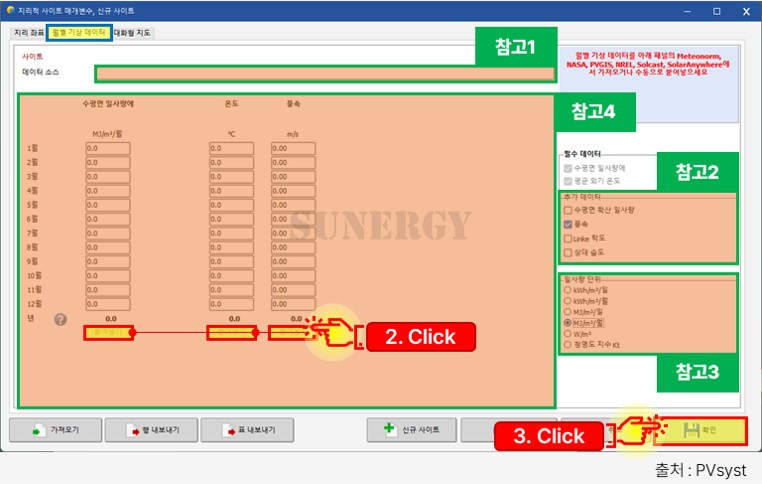
(참고1)데이터 소스 이름 입력
데이터 소스의 이름을 “KMA 기상 데이터(1991-2020)” 와 같이 설정합니다.
데이터 종류와 기간을 명확하게 기록하면 나중에 데이터를 확인하기 쉽습니다.
.
(참고2)기상청(KMA) 데이터 항목 입력
기상청(KMA) 엑셀 데이터에서 다음 항목을 확인하고 입력합니다.
1. 수평면 일사량[Global Horizontal Irradiation] / 온도[Temperature] / 풍속[Wind Velocity]
2. 기상청(KMA)에서 제공하는 엑셀 데이터를 이용해 해당 값들을 정확히 확인하세요.
.
(참고3)일사량 단위 변환
PVsyst의 기본 단위인 [kWh/㎡/월]에서, KMA 데이터의 일사량 단위인 [MJ/㎡/월]로 옵션을 변환해야 합니다.
.
(참고4)데이터 복사 및 입력
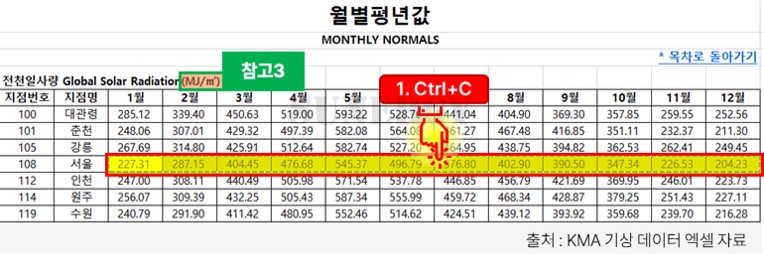
기상청(KMA) 엑셀 파일에서 변환된 데이터를 복사(1.Ctrl+C) 합니다.
PVsyst 붙여넣기 버튼[Paste]을 클릭(2.Click)하여 데이터를 입력합니다.
데이터를 복사 및 붙여넣기하면 값이 가로 및 세로 형식에 맞게 자동 조정됩니다.
.
신규 사이트 저장하기
모든 데이터를 확인한 후 다음 단계를 통해 신규 사이트를 저장합니다.
확인[OK] 버튼을 클릭(3.Click) 합니다.
사이트 설정과 기상 데이터가 성공적으로 저장됩니다.
.
. SIT와 .MET 파일 생성
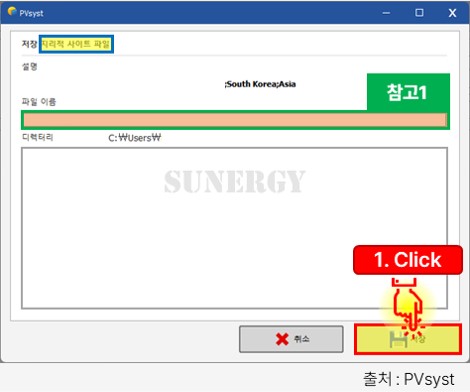
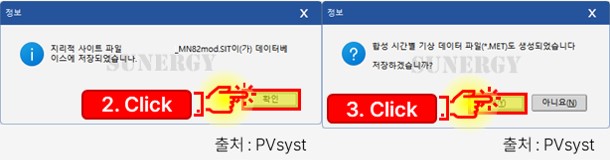
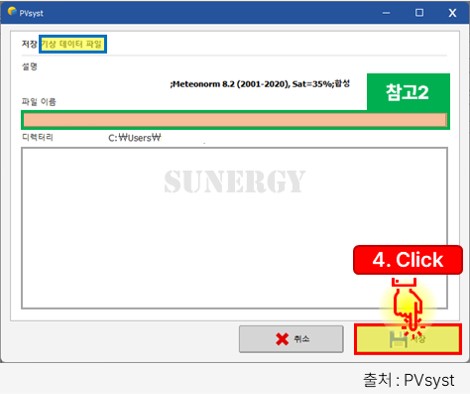
모든 데이터를 입력하고 확인 후, PVsyst는 최종적으로 지리적 사이트 파일(.SIT)과 기상 데이터 파일(.MET)을 생성합니다.
파일 이름 설정: 파일 이름을 입력합니다(참고1).
파일 저장: 저장[Save] 버튼을 클릭(1.Click) 합니다.
1. 메시지 창이 뜨면, 안내에 따라 확인[OK] 버튼을 계속 클릭(2~4.Click)해서 .SIT와 .MET 파일을 생성합니다.
파일 활용
1. .SIT 파일: 지리적 좌표 및 기상 데이터를 포함합니다.
2. .MET 파일: 해당 지점의 기상 데이터를 포함하며 시뮬레이션에 사용됩니다.
.
지리적 사이트 등록 확인
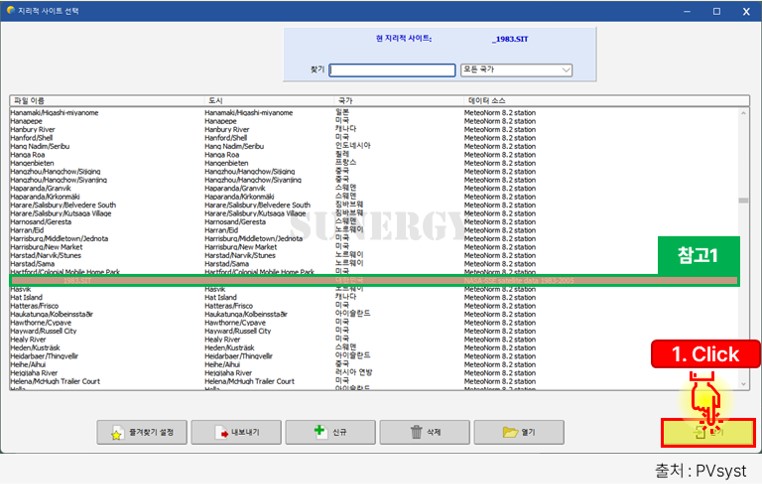
지리적 사이트 설정을 완료하면 지리적 사이트 선택 화면으로 돌아갑니다. 여기서 이전에 작업한 사이트 정보가 정상적으로 등록되었는지 확인합니다.
등록 확인 절차
작업했던 사이트가 목록에 표시되는지 확인합니다(참고1).
1. 파일 이름 및 국가, 데이터 소스가 정확하게 입력되었는지 검토합니다.
모든 내용을 확인했다면 닫기[Close] 버튼을 클릭(1.Click)하여 지리적 사이트 설정을 마무리 합니다.
.