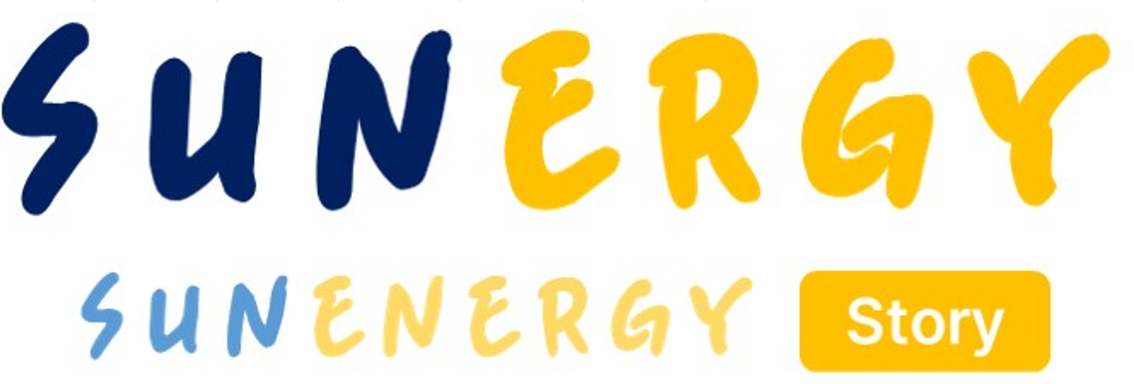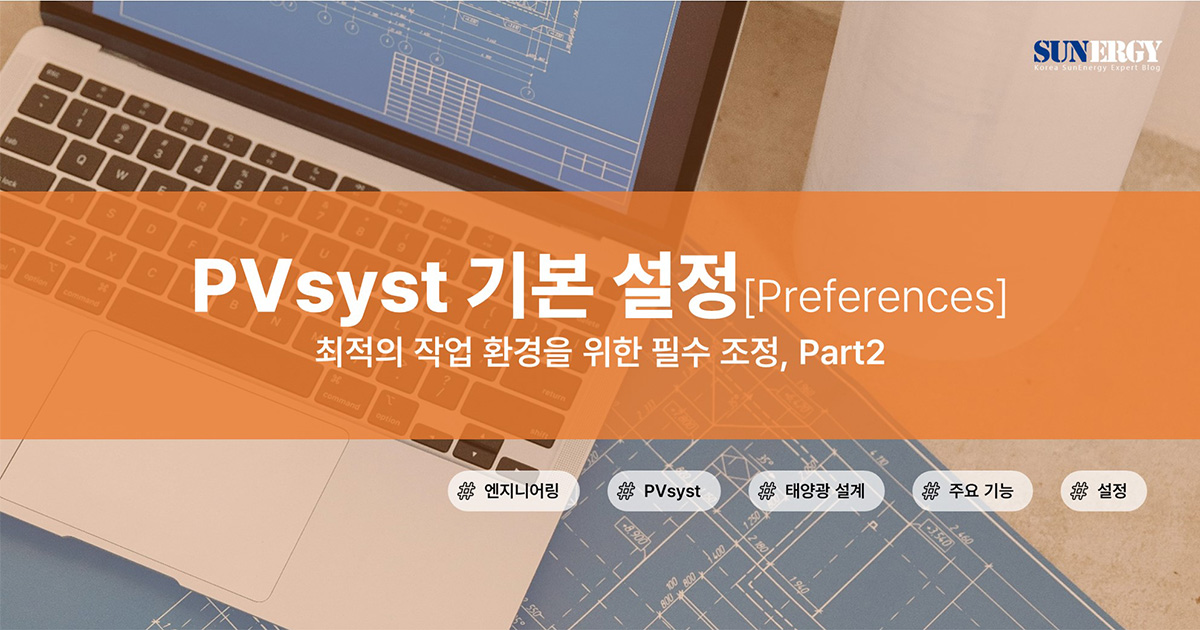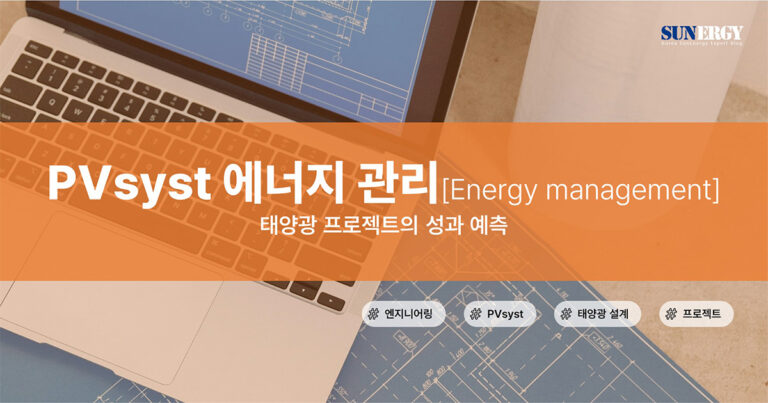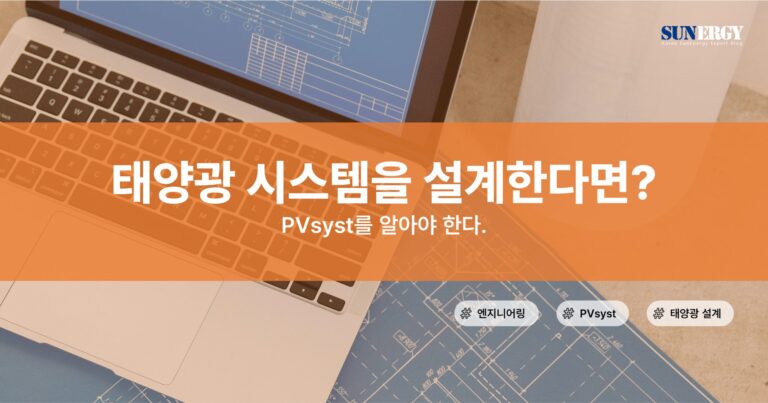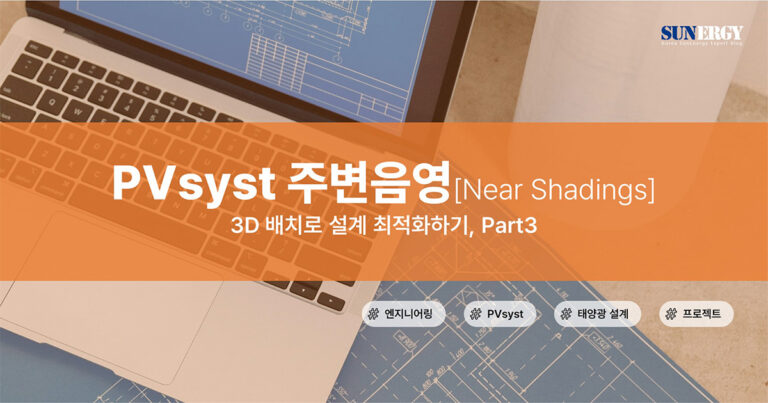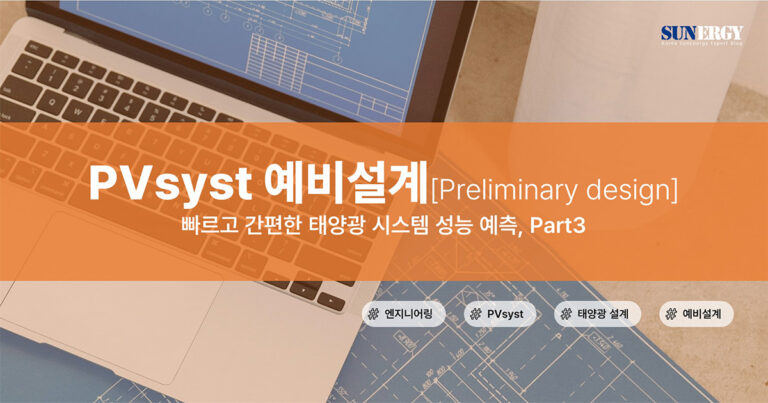.
.
함께 보면 좋은 관련 글
03_P_00. 태양광 엔지니어링 PVsyst 목차
PVsyst와 관련된 글의 목록을 볼 수 있습니다.
03_P_02. 태양광 시스템을 설계한다면? Pvsyst를 알아야 한다.
태양광 시스템 설계에 있어 PVsyst가 필수 도구인 이유를 설명합니다.
03_P_06. PVsyst 기본 설정: 최적의 작업 환경을 위한 필수 조정, Part1
Part1에 대한 내용을 볼 수 있습니다.
PVsyst 홈페이지
PVsyst 홈페이지에 방문합니다.
.
핵심내용 요약
‘활성화’ 메뉴에서는 로그 기록, 다중 스레드 사용, 지도 제공업체 선택 등 프로그램 실행 방식에 직접적인 영향을 주는 고급 옵션들을 조정할 수 있습니다.
‘네트워크’ 설정을 통해 외부 기상 데이터 연동, 프록시 설정 등 외부 API와의 연계를 관리하고, 데이터 정확성을 높일 수 있습니다.
출력물 해상도, 숫자 구분 기호, 도움말 보기 방식까지 세부적으로 설정할 수 있어, 보고서 품질과 사용자 학습 효율성을 함께 향상시킬 수 있습니다.
.
활성화
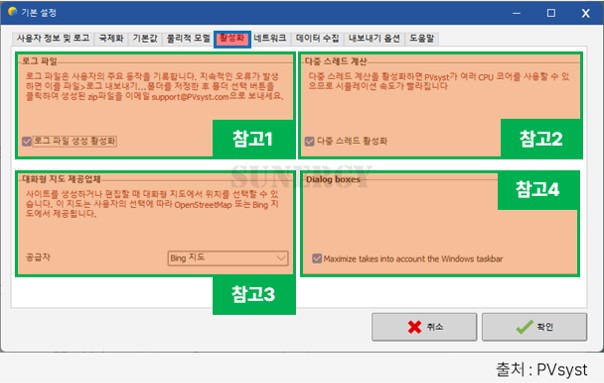
활성화[Running]의 각 옵션은 아래와 같습니다.
(참고1)로그 파일[Log file]
로그 파일[Log file]은 PVsyst에서 발생하는 주요 활동과 오류를 기록하는 파일입니다. 프로그램 실행 중 문제가 발생했을 때 로그 파일은 해결책을 찾는 중요한 단서가 됩니다.
필요한 이유
1. 예상치 못한 오류가 발생했을 때 원인을 추적할 수 있습니다.
2. 문제가 지속될 경우, 생성된 로그 파일을 압축(zip)하여 PVsyst 지원팀에 보내면 전문가의 도움을 받을 수 있습니다.
사용법
1. 활성화 탭에서 로그 파일 생성 활성화 옵션을 체크하면 자동으로 파일이 생성됩니다.
2. 생성된 로그는 설정된 폴더에 저장되니 필요 시 파일을 찾아 이메일로 제출하면 됩니다.
.
(참고2)다중 스레드 계산[Multi-thread calculation]
다중 스레드 계산[Multi-thread calculation]은 PVsyst가 컴퓨터의 여러 CPU 코어를 동시에 활용할 수 있도록 해주는 기능입니다. 이 옵션을 활성화하면 시뮬레이션 속도가 크게 향상됩니다.
옵션 장점
1. 대규모 프로젝트를 다룰 때 시뮬레이션 시간이 줄어듭니다.
2. 복잡한 계산 작업도 빠르게 처리 가능해 업무 효율이 증가합니다.
사용법
1. 활성화 탭에서 다중 스레드 활성화를 체크하면 병렬 처리가 자동으로 적용됩니다.
.
(참고3)대화형 지도 제공업체[Interactive Map Provider]
대화형 지도 제공업체[Interactive Map Provider]옵션에서 PVsyst가 제공하는 지도 서비스는 프로젝트 위치를 설정할 때 유용합니다.
사용자는 Bing Maps와 OpenStreetMap 중 하나를 선택할 수 있으며, 두 지도 제공 업체는 각각의 장점과 특징을 가지고 있어 프로젝트의 목적에 따라 선택하면 됩니다.
1. Bing Maps: 고화질 위성 이미지와 3D 지형 데이터를 제공하며, 복잡한 지형 정보를 포함해 정밀한 시각적 표현이 가능합니다. 일부 고급 기능은 유로 API 키가 필요할 수 있습니다.
2. OpenStreetMap: 무료로 사용 가능한 오픈소스 기반 지도 서비스입니다. 커뮤니티 업데이트로 최신 정보를 반영하며, 간단한 프로젝트 설계에 적합합니다. 다만, 고도 데이터가 제한적이고 위성 이미지는 제공되지 않습니다.
.
(참고4)대화상자[Dialog boxes]
활성화 탭의 Maximize takes into account the Windows taskbar 옵션은 창을 최대화할 때 Windows 작업 표시줄(Taskbar)을 어떻게 처리할지를 결정합니다.
활성화 시
1. 작업 표시줄이 항상 보이도록 창이 최대화됩니다.
2. 다른 프로그램으로 전환하거나 알림을 확인하기에 편리합니다.
비활성화 시
1. 창이 작업 표시줄을 덮고 화면 전체를 활용합니다.
2. 넓은 작업 공간이 필요하거나 시뮬레이션에 집중하고자 할 때 유용합니다.
.
네트워크
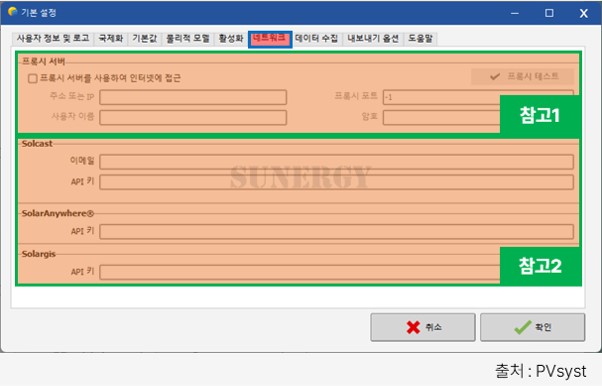
네트워크[Network]는 외부 서비스와의 통신을 설정하고, 네트워크 연결 환경을 조정할 수 있는 기능을 제공합니다. 이 설정은 프록시 서버를 사용하는 환경이거나 기상 데이터 제공 서비스와 연결할 때 사용합니다.
(참고1)프록시 서버[Proxy server]
프록시 서버[Proxy server]를 사용하는 네트워크 환경에서는 PVsyst가 인터넷에 연결되기 위해 별도의 설정이 필요합니다.
프록시 서버 사용
1. 활성화 방법: 프록시 서버 사용 체크박스를 선택하면 프록시 설정을 시작할 수 있습니다.
2. 입력 항목:
① 주소 또는 IP: 프록시 서버의 주소나 IP를 입력합니다.
② 포트: 프록시 서버에서 사용하는 포트 번호를 입력합니다.
③ 사용자 이름 및 암호: 프록시 서버 접근을 위한 인증 정보를 입력합니다.
☞ 테스트: 프록시 테스트 버튼을 선택해 입력한 설정이 올바른지 확인합니다.
활용 사례: 이 설정은 기업이나 기관의 보안 정책으로 인해 인터넷 접근이 제한된 환경에서 유용합니다.
.
(참고2)외부 데이터 서비스 연결
PVsyst는 여러 기상 데이터 제공 서비스와 연동하여 정확한 시뮬레이션을 수행할 수 있습니다. 각 서비스와 연결을 위해 API 키를 입력해야 합니다.
지원되는 외부 서비스
1. Solcast: 이메일 주소와 API 키 정보 필요
2. SolarAnywhere: API키 정보 필요
3. Solargis: API키 정보 필요
API키 입력 방법
1. 해당 서비스 계정에서 API 키를 발급 받습니다.
2. PVsyst 네트워크 메뉴에서 각 서비스의 입력란의 API 키를 복사하여 붙여 넣습니다.
3. 입력 후, 해당 데이터 소스와 정상적으로 연결되는지 확인합니다.
활용 사례: 각 지역의 실시간 또는 과거 기상 데이터를 불러와 보다 신뢰성 있는 시뮬레이션을 수행할 수 있습니다.
.
데이터 수집
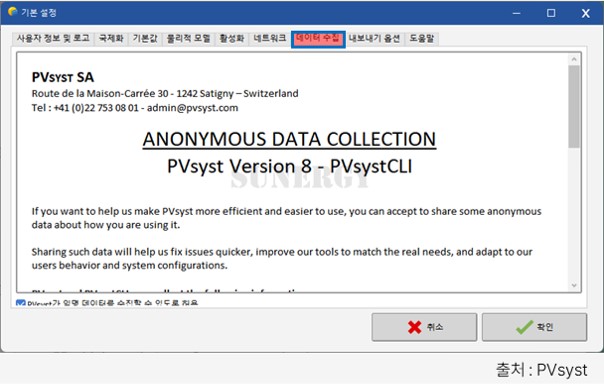
데이터 수집[Data collection]은 사용자가 소프트웨어 개선에 기여할 수 있는 기능을 제공합니다. 이 메뉴에서 제공하는 익명 데이터 수집 옵션은 사용자의 동의를 바탕으로 PVsyst의 성능을 개선하고 사용자 경험을 더욱 최적화하는데 활용됩니다.
.
내보내기 옵션
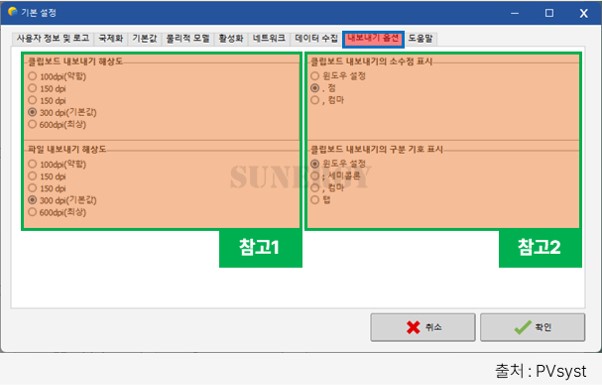
내보내기 옵션[Export options]은 시뮬레이션 결과물의 품질과 형식을 관리하며, 이 설정을 통해 결과물의 해상도와 소수점, 구분 기호 등 세부 사항을 조정하여 보고서와 데이터를 최적화 할 수 있습니다.
(참고1)결과물 해상도 설정
클립보드 내보내기 해상도[Resolution of clipboard export]
1. 100 dpi(약함): 저해상도로 빠르게 복사 가능, 기본적인 시각적 자료에 적합합니다.
2. 150 dpi: 보통 수준의 해상도로 일반적인 용도에 적합합니다.
3. 300 dpi(기본값): 고해상도로 출력물이나 보고서에 적합합니다.
4. 600 dpi(최상): 가장 높은 해상도로 상세한 그래픽 작업에 유용합니다.
파일 내보내기 해상도[Resolution of file export]
1. 클립보드와 동일한 옵션을 제공합니다.
2. 일반적으로 300 dpi가 기본값으로 설정되어 있으며, 높은 품질이 요구될 경우 600 dpi로 조정할 수 있습니다.
.
(참고2)숫자와 데이터 형식 설정
클립보드 내보내기의 소수점 표시[Decimal character of clipboard export]
1. 윈도우 설정: 운영 체제의 기본 설정에 따릅니다.
2. 점(.): 소수점 구분 기호로 점(.)을 사용합니다.
3. 쉼표(,): 소수점을 쉼표로 표시하며, 일부 유럽 국가에서 사용됩니다.
클립보드 내보내기의 구분 기호 표시[Separator charactor of clipboard export]
1. 윈도우 설정: 운영 체제의 기본 구분 기호를 사용합니다.
2. 세미콜론(;): 데이터 필드를 세미콜론(;)으로 구분합니다.
3. 쉼표(,): 데이터 필드를 쉼표(,)로 구분합니다.
4. 탭(Tab): 데이터 필드를 탭으로 구분합니다.
.
도움말
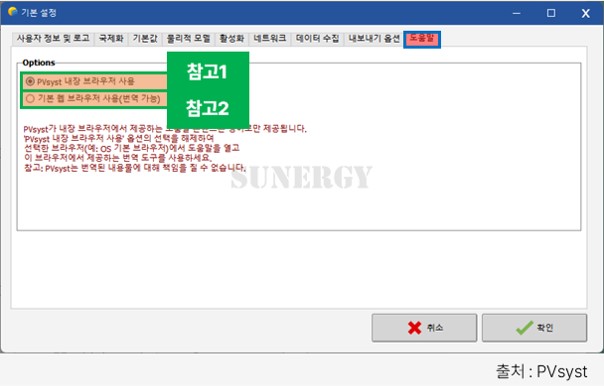
도움말[Help]은 사용자들이 소프트웨어 사용 방법을 배우고 문제를 해결할 수 있도록 다양한 지원 자료를 제공합니다. 이 메뉴에서는 내장 브라우저와 기본 웹 브라우저 중 하나를 선택해 도움말을 열 수 있도록 설정할 수 있습니다.
(참고1)PVsyst 내장 브라우저 사용[Use PVsyst embedded browser]
PVsyst 내장 브라우저에서 도움말 문서를 열어볼 수 있습니다.
도움말 콘텐츠는 영어로만 제공됩니다.
내장 브라우저는 소프트웨어에 통합되어 있어 별도의 설정 없이 빠르게 도움말에 접근할 수 있습니다.
.
(참고2)기본 웹 브라우저 사용(번역가능)[Use the default web-browser(enables translation)]
사용자가 선호하는 웹 브라우저(Chrome, Edge 등)를 통해 도움말을 엽니다.
이 옵션을 선택하면 브라우저의 고급 기능(번역, 북마크 등)을 활용할 수 있습니다.
언어 번역 도구를 이용하면 도움말 내용을 한국어로 볼 수도 있습니다.
.